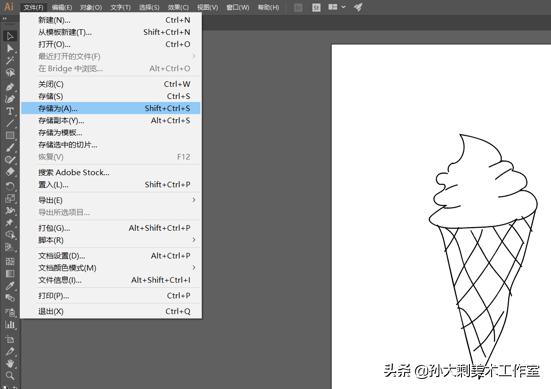Illustrator和CorelDRAW是学平面设计必须会使用的矢量绘图软件,都可应用于出版、矢量插画绘图,广泛应用于印刷出版、海报书籍排版、多媒体图像处理、专业插画和互联网网页的制作等。那么,两款软件的不同文件格式该如何进行转化呢?
Illustrator默认储存格式为ai文件格式,而CorelDRAW默认的则是cdr格式。所有ai文件与cdr文件的相互转化就非常有必要了。下面就来教大家如何在CorelDRAW X8(win系统)中打开Illustrator默认储存的ai文件并进行编辑。
第一步,在Illustrator新建一个项目,我们随手画一个冰激凌,然后点击上方菜单栏中的文件列表,选择其中的储存为选项。一般情况下会默认储存为ai文件格式。
图 1:新建Illustrator文件
第二步,在储存为对话框中选择保存类型为Illustrator EPS,这一点很重要。然后修改文件名并点击保存按钮。这时我们保存的就不是ai文件,而是eps文件。
图 2:保存文件
第三步,在随后跳出的EPS对话框中,在版本类型列表选版本较低的Illustrator 8 EPS版本,这也很重要,然后点击确认,我们就将Illustrator中的文件保存下来了。
图 3:修改EPS选项
第四步,现在我们回到CorelDRAW X8中,先新建一个项目。
图 4:在CorelDRAWX8新建项目
第五步,在CorelDRAW的菜单栏中选择文件,在列表中选择导入选项。
图 5:导入文件
第六步,在导入窗口中找到之前我们保存的文件,点击导入按钮。
图 6:导入之前文件
第七步,在导入EPS窗口中将导入文本类型选为曲线,然后点确认即可。
图 7:更改导入文本类型
第八步,上一步完成之后,光标会发生如下变化,图中黑色直角是光标变形成的。看见那些小字吗,里面有导入文件的文件名,尺寸,还有介绍导入的方法。这里我们直接按空格键按原位置导入,尺寸可以再通过选择工具来调整。
图 8:按需求导入图像
第九步,用选择工具选中图像,然后移动控制点进行缩放即可。
图 9:调整大小和位置
完成以上步骤,我们就将Illustrator默认保存的ai文件用CorelDRAW X8打开了。再我们编辑完成导出时,别忘了保存为cdr格式哦。如果想进一步了解其他CorelDRAW相关的知识和教程